Para ello nos situaremos en las celdas cuyos datos queramos colorear, y accederemos a Formato, Celdas…, y seleccionaremos en la pestaña Número (que será la que se nos presente por defecto), la categoría Personalizada. Introduciremos esto que pos pongo a continuación, teniendo en cuenta que en este ejemplo que os pongo, suponemos que nuestra moneda tiene dos decimales (céntimos, centavos, etc.), que el signo de separación de miles es el punto (1.000, 3.500, etc.), y que el separador de decimales es la coma (2,54567, 3.500,12, etc.):
| [Azul]#.##0,00;[Rojo]-#.##0,00;[Verde]#.##0,00;[Fucsia]Estándar |
Lo que hay delante del primer punto y coma, es decir, [Azul]#.##0,00 corresponde a los valores positivos, y como veis, lo pondremos de color azul. Lo que hay a partir del primer punto y coma, es decir, [Rojo]-#.##0,00, corresponde a los valores negativos, y los pondremos de color rojo. Si deseamos que los valores negativos, en lugar de tener el signo menos delante, nos salgan entre paréntesis, tan solo tendremos que cambiar el formato anterior, por este otro [Rojo](#.##0,00). Lo que hay tras el segundo punto y coma, es decir, [Verde]#.##0,00, corresponde a los valores que son cero, y los pondremos de color verde. La parte final de ese código, la que hay tras el tercer punto y coma, es decir, [Fucsia]Estándar, corresponde al texto, y lo pondremos de color fucsia (un azul celeste). En definitiva, deberemos informar entre corchetes, del color elegido para cada tipo de dato (valor positivo, negativo, cero, o texto). Si eliminamos la parte final, la correspondiente al texto (incluyendo el punto y coma, es decir, ;[Fucsia]Estándar), entonces el texto nos saldrá como siempre nos ha salido, pues habremos eliminado este formato especial.
Este sería un ejemplo de lo que obtendríamos:
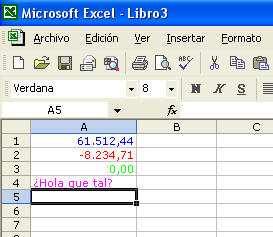
Si el signo de puntuación de tu país, y el signo de separación decimal es el contrario al que os he puesto en el ejemplo anterior, nos bastaría con cambiar el código anterior, por este otro, para ver el mismo efecto:
| [Azul]#,##0.00;[Rojo]-#,##0.00;[Verde]#,##0.00;[Fucsia]Estándar |
Hay que tener presente que no podemos inventaros los colores, es decir, no podemos decirle a excel que nos ponga el color [naranja], ni [amarillento], pues solo admite unos cuantos colores, y entre ellos estos (creo que no me dejo ninguno): [Aguamarina], [Amarillo], [Azul], [Blanco], [Fucsia], [Negro], [Rojo], y [Verde]. Alguno de esos colores no nos serán de mucha utilidad para colorear las cifras, porque sencillamente los veremos muy mal en pantalla, como por ejemplo el amarillo, o simplemente no los veremos, como sucede si escogemos el color blanco. Todo es cuestión de que lo probéis, y saquéis vuestras propias conclusiones.
Fuente