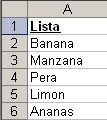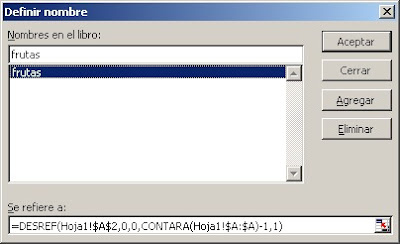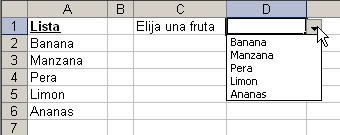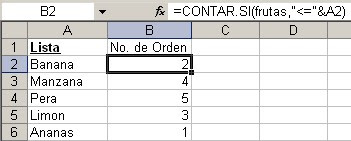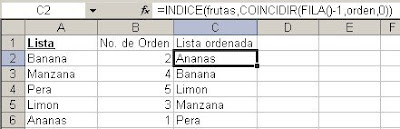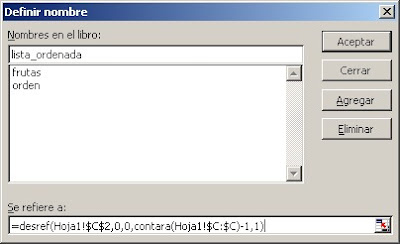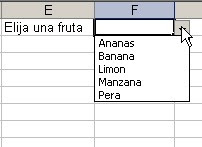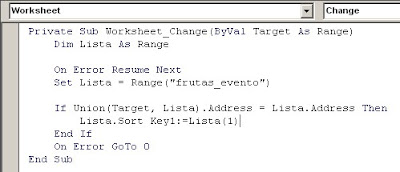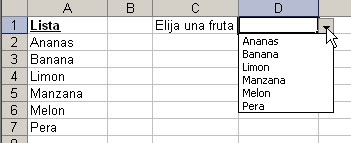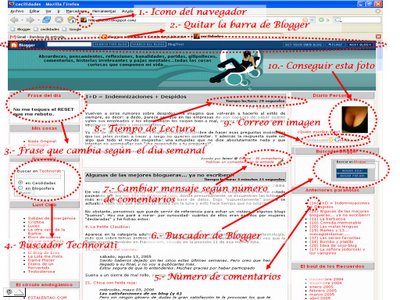City of Angels ( en Hispanoamerica Un Angel Enamorado) es una pelicula de 1998, Protagonizada por Nicolas Cage y Meg Ryan, esta cancion es grabada por Sarah-Mclachlan para el soundtrack de la Pelicula
City of Angels ( en Hispanoamerica Un Angel Enamorado) es una pelicula de 1998, Protagonizada por Nicolas Cage y Meg Ryan, esta cancion es grabada por Sarah-Mclachlan para el soundtrack de la PeliculaLETRA DE LA CANCION SARAH MCLACHLAN - ANGEL (SURFACING)
Spend all your time waiting
for that second chance
for a break that would make it okay
there's always one reason
to feel not good enough
and it's hard at the end of the day
I need some distraction
oh beautiful release
memory seeps from my veins
let me be empty
and weightless and maybe
I'll find some peace tonight
in the arms of an angel
fly away from here
from this dark cold hotel room
and the endlessness that you fear
you are pulled from the wreckage
of your silent reverie
you're in the arms of the angel
may you find some comfort there
so tired of the straight line
and everywhere you turn
there's vultures and thieves at your back
and the storm keeps on twisting
you keep on building the lie
that you make up for all that you lack
it don't make no difference
escaping one last time
it's easier to believe in this sweet madness oh
this glorious sadness that brings me to my knees
in the arms of an angel
fly away from here
from this dark cold hotel room
and the endlessness that you fear
you are pulled from the wreckage
of your silent reverie
you're in the arms of the angel
may you find some comfort there
you're in the arms of the angel
may you find some comfort here




















 No olvides leer mis
No olvides leer mis